Converter Mp4 To Mp3 For Mac Free Download
MP4 is an extension defined by MPEG-4 video standard and AAC audio standard. It is a container that supports all kinds of media such as video, audio, subtitles, 2D and 3D graphics. It is possible to open MP4 file with almost any player on Windows but on Mac you should use a plug-in or just convert the file to another format. How to Download MP3 Files on Mac. To download MP3 on Mac, you must first find the MP3 source you want to download to your Mac. Press Ctrl and click the mouse button on the download link at the same time to activate a menu, which is kind of like the “right-click” feature on a Window PC to activate the context menu. Click “Save File As” to choose the path to save the MP3, then. How to Convert MP4 to MP3 on Mac with UniConverter Step 1. Add MP4 files to MP4 to MP3 converter Launch iSkysoft MP4 to MP3 Converter for Mac, drag and drop your desired MP4 video from which you want to extract MP3 auido to the main interface. Alternatively, you can click Add Files or Media Browser to load MP4 files that you want to add.
by Brian Fisher • Aug 15,2020 • Proven solutions

Can I Convert MP4 to MP3 Using VLC?
Yes, you can. It’s you who has not exhausted all the features that VLC offers. Dozens of apps out their claim that they can do the work better, but the VLC is trusted software that is not scummy. Unlike other unknown apps that can infect your computer with a virus, the VLC is legit software that can get the work done.
- Part 3. Convert MP4 to MP3 with the Best VLC Alternative(Can't Miss!)
Part 1: How to Convert MP4 to MP3 with VLC
The freeway to convert MP4 to MP3 is through your VLC media player. VLC is an ‘all playing’ media player that is compatible with almost all the media formats and all the devices in this space. It’s easy to use and almost every person has this player already in his device.
Step 1. Launch your VLC media player. Click on the Media tab and it will open a dropdown menu. Select 'Convert/Save'.
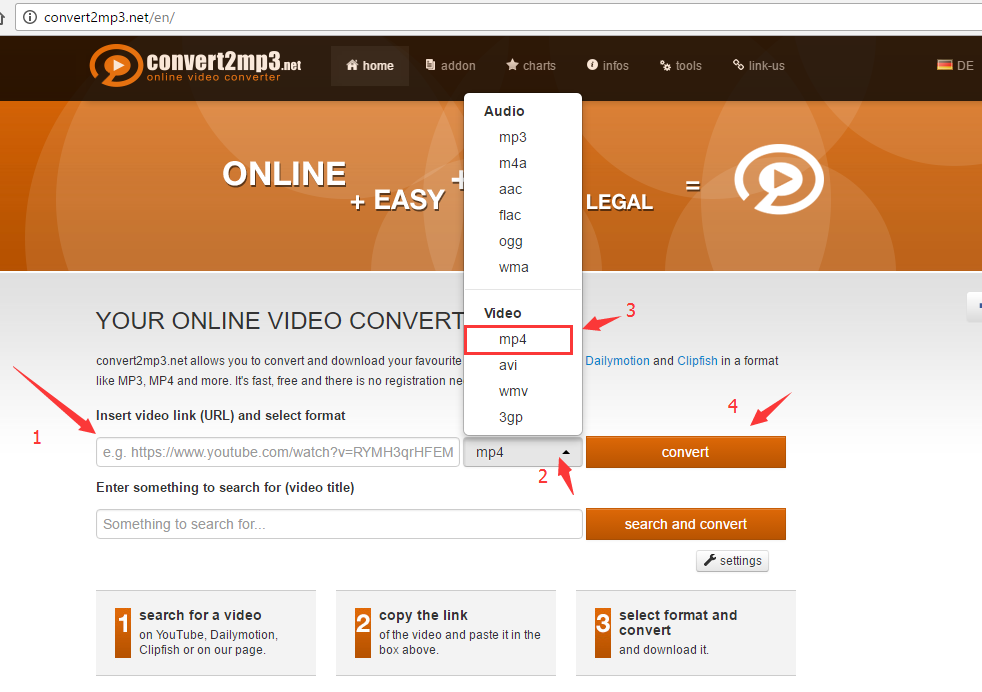
Step 2. This will open a new window with many tabs. On this window, under the File tab, click 'Add' and select the MP4 file to convert to MP3. At this point, you can select a video or audio of any format and convert it to one of the many formats supported by VLC Media Converter. However, for this guide, we will be converting MP4 to MP3 file.
Step 3. Once you’ve selected the MP4 file that you want to convert, click 'Open'. This will load the video into VLC for conversion. Click on 'Convert/Save'.
Step 4. Now in this next window, choose the settings for the output file. From the dropdown menu find MP3 and click on it. Give a destination path by browsing to the folder where you want to save the MP3 file and type in a name for it. Once done, click on 'Start'.
Step 5. Now VLC will start the conversion of your file format. Do not disturb the player. Depending upon the size of your source file (MP4), it might take a few minutes to create an MP3 file.
VLC is ideal for any media format conversions. It’s a legit software that is completely safe to install and provides the best of the quality and many advanced features.
Part 2. How to Convert MP4 to MP3 on Mac using VLC
Just like the window PC, you can also convert your MP4 file to MP3 on your Mac system using VLC player. However, the process and method is slight different from that of the Window PC. Below is a step by step process for converting MP4 file to MP3 on Mac using VLC.
Step 1. Launch the VLC player and select media and click on convert/save.
Step 2. Once the above step is completed, a new window will open where you will have to select add and choose the file to be converted to MP3.
Step 3. This is the stage when you select the format you want the original file to be converted to. In this context, it is Audio MP3, this selection will be made on the profile drop-down menu and click on browse to set an output directory.
Mp4 To Mp3 Converter Software
Step 4. Once you are through with the above step, you will be guided to a window where you will save the file, select an output folder and rename the MP3 file. After performing all the required action in this window, click on done and you will be taken to the previous screen.
Step 5. After completing the above step, press start and the conversion process will start. Depending on the size of the file, it may take a while for the process to be completed.
Converter Mp4 To Mp3 For Mac Free Download Windows 7
Part 3: Convert MP4 to MP3 with the Best VLC Alternative
UniConverter is a simple, yet functional MP4 to MP3 converter designed to prepare media files in popular formats for publishing on the internet, or play on the mobile devices, like iPhone, iPod, iPad, Android and Creative Zen among others. The same converter also supports AVCHD, AVCHD Lite, and MOD/TOD.
Get the Best MP4 to MP3 Video Converter - UniConverter
- High-Speed Conversion – Convert MP4 to MP3 at 90X faster speed than other video converters with zero quality loss.
- Compatibility with Formats – Convert video, audio and DVD files with UniConverter to more than 150 video/audio formats.
- Lossless Conversion – Support to convert lossless all videos with H.264 encoder which leads the video converter market.
- Customize Video by editing – Personalize your video without using external editors, such as Trim, Crop, add Effects, Watermarks and Subtitles with ease.
- Convert Online Videos – Download or record video from 1,000+ online streaming sites, then convert or save to a destination of your choice.
- Burn Video to DVD – Get your videos stored on DVD, or copy as backup and then send them to Facebook, Vimeo and YouTube.
- Transfer to Devices – Transfer converted MP4/MP3 or other videos and audio files to mobile devices with a USB cable.
Quick Steps to Convert MP4 to MP3 Using UniConverter
Step 1. Load MP4 files to this MP4 to MP3 converter
To add videos, drag and drop video files to UniConverter MP4 to MP3 converter. Or you can select the 'Add Files' button on the top left of the main window to import MP4 files to the converter. This MP4 to MP3 converter also supports to directly load from your mobile devices, just click the drop icon to see more options.
Step 2. Choose MP3 as output format
Once you imported the MP4 files to the converter, select the output video or audio format from the format tray on the right side. In our case, we are converting MP4 to MP3. Select the MP3 format that appears on the tray. Conversion of MP4 to MP3 using UniConverter is not only quick and efficient but also makes the video conversion for your portable devices as easy as A, B, C, D!
Step 3. Start Converting MP4 to MP3
Return to the main interface of the video converter and click on the 'Convert All' button to start the conversion process from MP4 to MP3. Soon you will get an MP3 file from your MP4 video without any loss.