Virtualbox Install Guest Additions For Mac
Following guide explains how to install VirtualBox Guest Additions in Windows 10 Virtual Machine.
- Virtualbox Install Guest Additions For Mac Download
- Virtualbox Guest Additions Os X
- Download Guest Additions Iso
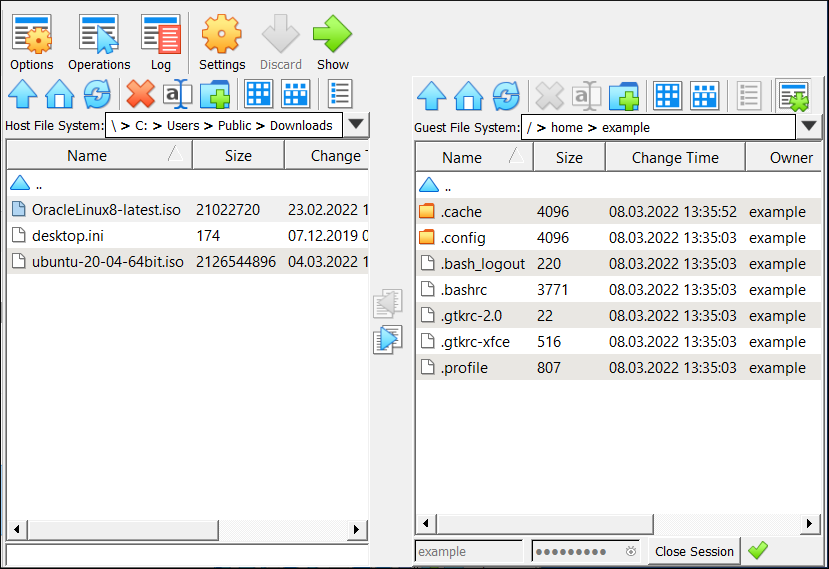
Virtualbox Install Guest Additions For Mac Download

When you first install Windows 10 in Oracle VM VirtualBox, some advanced features won't be enabled (as well as correct screen resolution) without guest additions. The features enabled by Guest Additions are correct screen resolution, mouse pointer integration, Seamless windows, Time synchronization, shared folders and shared clipboard.
Guest Additions are available for MacOS starting with VirtualBox 6.0. Installing: Boot & login into your guest macOS. In VirtualBox UI, use menu Devices Insert Guest Additions CD image. CD will appear on your macOS desktop, open it. Run VBoxDarwinAdditions.pkg. Go through installer. In the “Devices” menu in the virtual machine’s menu bar, VirtualBox has a handy menu item named “Install guest additions”, which will automatically bring up the Additions in your VM window. If you prefer to mount the additions manually, you can perform the following steps: 1. Start the virtual machine in which you have installed Windows. In the Devices menu in the virtual machine's menu bar, Oracle VM VirtualBox has a menu item Insert Guest Additions CD Image, which mounts the Guest Additions ISO file inside your virtual machine. A Windows guest should then automatically start the Guest Additions installer, which installs the Guest Additions on your Windows guest. For the various versions of Linux that are supported as host operating systems, see.

We can install VirtualBox Guest Additions in Windows 10 by performing these steps:

Access the virtual machine's menu and go to devices and click: 'Install Guest Additions CD Image…'.
Go to My Computer (This PC in Windows 10) and open the Guest Additions CD drive under the Devices and drivers section.
Right click on VBoxWindowsAdditions and select Run as administrator.
The Guest Additions Setup Wizard will start automatically.
Virtualbox Guest Additions Os X
Click Next and continue with default settings and click on Install to begin the process. Setup Wizard will begin to install VirtualBox Guest Additions on windows 10.
To complete the installation process, we need to reboot the virtual machine. Click on Finish to reboot Windows 10 VM.
Download Guest Additions Iso
With the Guest Additions installed, you'll be able to access to advanced virtual machine features such as: keyboard and mouse integration, 3D and 2D video acceleration features, Shared clipboard, Shared folders.